

Vielen Dank für das Setzen eines Links zu diesem Tutorial, wann immer du deine Version dieses Tutorials auf einer Website, in einer Gruppe oder in einer Mail zeigst !
************************
Du wirst einige Versionen dieses Tags in meiner Galerie finden. Hier
*****************





************
Um diesen Tag zu erstellen, benötigen Sie diesen Filter :
- VDL Adrenaline,
- Mura's seamless,
- Alien skin Eye Candy 5 / Impact,
Material ist in der Box :

"Es ist verboten das Wasserzeichen vom mitgeliefertem Material zu entfernen Respektiere die Arbeit der "Tuber"
-
Die Landschafttube ist von Guismo
Du findest ihre Tubenseite Dakara Hier
Du kannst ihrer Sharing Gruppe beitretenHier
-
Die Maske hjr_mask-texture29 ist von HJR
Die anderen Elemente, die Michèle verwendet hat, fand sie im Netz.
******************
Vorbereitung
-Für die Sicherheit, duplizieren Sie Ihre Tube und Bild in Ihrem PSP
- Fenster Duplizieren
Schließe die Originale wir arbeiten mit den Kopien!
Die Maske MD mask 116 kommt in den Maskenordner von PSP
*****************
Klicken Sie hier, um das Tutorial zu drucken
**********************
Du kannst meinen Pfeil verwenden, um die Stelle zu markieren die du brauchst.
Klicke darauf und ziehe ihn entlang der gesamten Tutorial!!
(und benutze es als Markierungsschritt).

***************
1- Datei: Öffne ein neues transparentes Bild 800 x 650
pixels
2- Materialeigenschaften: Wähle zwei Farben aus deiner Haupttube
Michèle hat die VG-Farbe # adcff3  gewählt
gewählt
Setze die HG-Farbe auf # 0a2a58 
Erstellen Sie ein Vordergrund/Hintergrund lineares Farbverlauf mit diesen Einstellungen
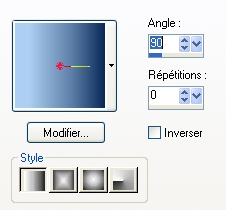
3- Aktivieren Sie Ihr Farbverlaufswerkzeug und fülle die Ebene mit dem Farbverlauf
4- Anpassen- Helligkeit und Kontrast-Helligkeit und Kontrast : -20 und Kontrast auf : 0
5- Effekte- Plugins / VDL adrenaline / Snowflakes
mit diesen Einstellungen

Anpassen- Schärfe- Scharfzeichnen
6- Ebenen- Neue Rasterebene /Aktivieren Sie Ihr Farbverlaufswerkzeug und fülle die Ebene mit der HG-Farbe
7- Ebenen- Maske laden/speichern- Maske laden aus Datei und wähle Maske MD Mask 116 mit diesen Einstellungen

Ebenen- Zusammenführen- Gruppe zusammenfassen
Effekte-Kanteneffekte-Nachzeichnen
8- Ebenen- Neue Rasterebene /Aktivieren Sie Ihr Farbverlaufswerkzeug und fülle die Ebene mit der VG-Farbe
9- Ebenen- Neue Maskenebene aus Bild und wähle Maske: hjr_mask-texture29 / Luminanz der Quelle
Anpassen- Schärfe- Stark scharfzeichnen
Ebenen- Zusammenführen- Gruppe zusammenfassen
10- Öffne die Tube: calguismistcilhiver4119 oder eine Tube deiner Wahl.Bearbeiten- Kopieren -Aktivieren Sie ihr Bild-Bearbeiten -Als neue Ebene einfügen
Meine Tube ist an der richtigen Stelle!
Stelle den Mischmodus der Ebene auf "Luminanz-Vorversion" Setze die Deckfähigheit auf 37%
Setze das Bild für den Moment beiseite
11- Öffne die Tube: decokreis-muckis-winterscrap
Fenster Duplizieren. ( Shift + D)
Du hast zwei mal "decokreis" !
12-Wenn dein Zauberstab mit diesen Einstellungen, wähle das Innere eines deiner "decokreis"

13-Auswahl- Vergrößern mit 2 pixels
Ebenen- Neue Rasterebene
14- Öffne mein Landschaftsbild oder ein anderes großes Landschaftsbild
Öffnen Sie ein Bild Ihrer Wahl und zeichnen Sie mit einem ovalen Auswahlwerkzeug eine Ellipse auf den Teil des Bildes, der Sie interessiert. !

Kopieren Sie diese Auswahl (auf Ihrem Bild).
15-Aktivieren Sie ihr Bild-
Stellen Sie sicher, dass Sie sich auf der neuen transparenten Ebene befinden ( Schritt 13 )
- Bearbeiten- Kopieren- Bearbeiten- In eine Auswahl einfügen
Auswahl aufheben
16- Ebenen- Anordnen- Nach unten verschieben
Ebenen- Zusammenführen- Sichtbare zusammenfassen
17- Wiederholen Sie die Schritte 12, 13, 14, 15 und 16 für Ihren zweiten Dekokreis mit einem anderen Teil Ihres Bildes
18- Aktivieren Sie Ihre minimiertes Bild (Schritt 10 )
Bild - Größe ändern -Verkleinern mit 40 %, (nicht alle Ebenen aktiv)
Verschieben sie es an ihren Platz
19- Öffne die Tube: Autumnmist oder eine Tube deiner Wahl. Bearbeiten- Kopieren ! Aktivieren Sie ihr Bild-Bearbeiten -Als neue Ebene einfügen
Verschieben sie es an ihren Platz!
Anpassen- Helligkeit und Kontrast-Helligkeit und Kontrast :Helligkeit auf 0 und Kontrast auf 20
Ich habe das zweimal gemacht !
20-Effekte- 3 D Effekte- Schlagschatten mit diesen Einstellungen- Farbe #ffffff (Häkchen bei Schatten auf neuer Ebenen )

21- Aktivieren sie die Schatten- Ebene
Effekte- Verzerrungseffekte-Wind -Windrichtung-Von rechts -Windstärke 100
Stelle den Mischmodus der Ebene auf "Unterbelichten "Setze die Deckfähigkeit der Ebene auf 50%
22- Aktiviere die oberste Ebene in der Ebenenpalette
Öffne die Tube ruban_rouge , Bearbeiten- Kopieren ! Aktivieren Sie ihr Bild-Bearbeiten -Als neue Ebene einfügen
Sie können diese Tube kolorieren oder eine andere verwenden !
Verschieben sie es an ihren Platz
23- Öffne die Tube noeud, Bearbeiten- Kopieren ! Aktivieren Sie ihr Bild-Bearbeiten -Als neue Ebene einfügen
Sie können diese Tube kolorieren oder eine andere verwenden !
24- Ebenen- Neue Rasterebene
Materialeigenschaften: Wähle zwei Farben aus deiner Haupttube
Michèle Wahl: Vordergrundfarbe auf #ffffff
Hintergrundfarbe auf # 4c8dd2 
Erstellen Sie ein Hintergrund Farbverlauf (Linear) Winkel auf 45, Wiederholung auf 1, Umkehren aktiv !!!!!
25-Aktiviere das Textwerkzeug-Michèle hat die Schrift "Bahamas"gewählt oder eine Schriftart deiner Wahl


Schreibe in Großbuchstaben NUIT DE NOËL oder einen Text deiner Wahl
26- Bild- Frei drehen

Verschieben sie es an ihren Platz
27- Effekte- Plugins / Mura's seamless / Emboss at
alpha mit diesen Einstellungen

28-Ebenen- Neue Rasterebene- Setzte dein Wasserzeichen
29-Alles am richtigen Platz ?
Bild - Rand hinzufügen mit 1 pixel mit einer Farbe deiner Wahl (-Michèle hat #ffffff gewählt )
30- Hintergrundebene umwandeln
31 - Bild - Größe ändern -Verkleinern mit 90 %, (Alle Ebenen anpassen NICHT aktiviert)
32- Effekte- Plugins / Alien skin Eye candy 5 /
impact / Perspective shadow / Drop shadow blurry mit der Standardeinstellung
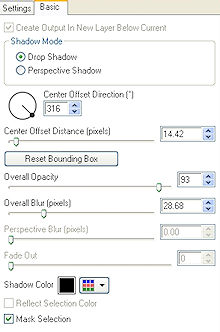
33- Ebenen- Neue Rasterebene
Ebenen- Anordnen- An letzte Stelle verschieben
34- Fülle diese Ebene mit den folgenden Schritten 2 bis 5 (Farbverlauf )
Bild - Spiegeln - Horizontal Spiegeln ( Bild - Spiegeln in älteren PSP Versionen)
Bild - Spiegeln - Vertikal Spiegeln ( Bild - Umdrehen in älteren PSP Versionen)
35- Bild - Rand hinzufügen mit 1 pixel mit einer Farbe deiner Wahl -(Michèle hat #ffffff gewählt )
Setze das Bild für den Moment beiseite
Wir gehen nun zur Schneeanimation dieses Tags (Airbrushwerkzeug)
Wenn Sie nicht die Animation Schnee machen möchten, können Sie dort stoppen und Ihre Arbeit als JPEG speichern
*********
Animation
Wenn Sie ein Problem mit der Erstellung Ihrer drei Schnee-Ebenen haben, können Sie meine Ebenen verwendenHier
1- Datei: Öffne ein neues transparentes Bild 802 x 652
pixels// Aktivieren Sie Ihr Farbverlaufswerkzeug und fülle die Ebene mit schwarz
Ohne diese schwarze Ebene würden Sie den Pulverschnee nicht sehen !
2- Ebenen- Neue Rasterebene
Setze die VG-Farbe auf #ffffff
HG-Farbe auf #ffffff
Aktiviere-Werkzeug-Airbrush mit diesen Einstellungen(
Dichte auf 4 !!)

Wenden Sie Ihr Werkzeug auf die gesamte Ebene oder auf bestimmte Bereiche der Ebene an (wählen Sie die runde Form), je nach der Dichte des Schnees, den Sie erstellen möchten
3- Ebenen- Neue Rasterebene-
und wiederhole den Vorgang, indem du die Dichte deiner Airbrush veränderst (ich setze 1)
4- Ebenen- Neue Rasterebene/und wiederhole den Vorgang, indem du die Dichte deiner Airbrush veränderst (ich setze 3)
5- Benenne jede der 3 Schnee-Ebenen um: neige1, neige2,
neige3
6- Aktiviere die unterste Ebene = neige 1 -Bearbeiten-Kopieren
7- Aktivieren Sie Ihre minimiertes Bild (Schritt 35 )Bearbeiten- Als neue Ebene einfügen
Ebenen- Zusammenführen- Alle zusammenfassen
Bearbeiten- Kopieren
8- Öffne den Animationsshop
9- Bearbeiten - Einfügen als Neue Animation
Gehe zurück zu deinem PSP
Doppelklicken Sie wie folgt auf den Zurück-Pfeil, um den Vorgang rückgängig zu machen :

Aktiviere die Ebene: neige 2, Bearbeiten-Kopieren
Aktivieren Sie ihr Bild- (Schritt 35 ) Bearbeiten- Als neue Ebene einfügen
Ebenen- Zusammenführen- Alle zusammenfassen
Bearbeiten- Kopieren
10- Gehe zurück zum Animationsshop
Bearbeiten / Einfügen nach dem ausgewähltem Einzelbild
11- Aktiviere die Ebene:
neige 3 Bearbeiten-Kopieren
Aktivieren Sie ihr Bild- (Schritt 35 ) Bearbeiten- Als neue Ebene einfügen
Ebenen- Zusammenführen- Alle zusammenfassen
Bearbeiten- Kopieren
10- Gehe zurück zum Animationsshop
Bearbeiten / Einfügen nach dem ausgewähltem Einzelbild
12- Animationsshop: Bearbeiten- Alles Auswählen
13- Einzelbildeigenschaften - ändern 20
Animation / Eigenschaft des Bildes / je größer die Zahl, desto langsamer die Animation
!
14-Nun kannst du dir hier die Animation anschauen

Stoppen Sie die Animation, indem Sie erneut darauf klicken
15- Wenn dir die Animation gefällt kannst du sie nun als Gif abspeichern
Du kannst die Grösse deiner Animation im Animationsshop ändern :
Animation - Animation Größe ändern - wähle die für dich richtige Größe in Pixeln oder in Prozent.
***************
Das ist es! Du hast es geschafft !
Wenn du das kleinste Problem hast , zögere nicht, Michèle zu kontaktieren.
Diese Lektion wurde von Michèle geschrieben am 19 Dezember 2009
*************
Du wirst einige Versionen dieses Tags in meiner Galerie finden. Hier
